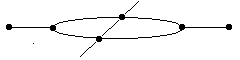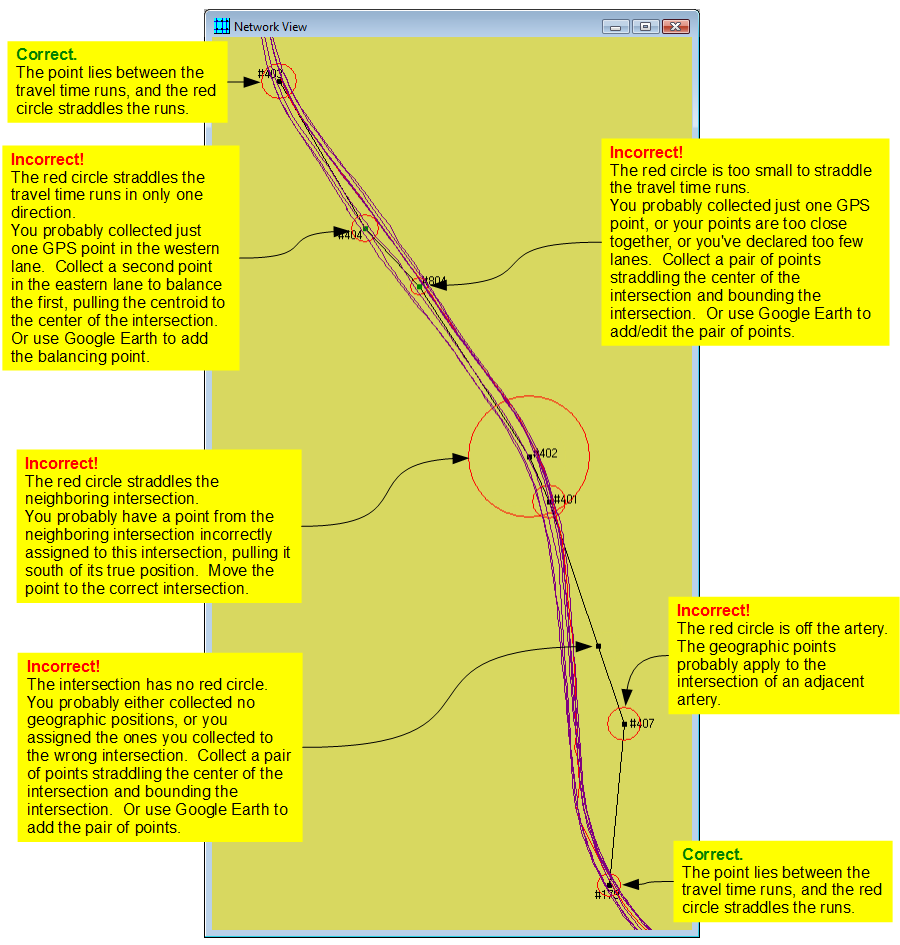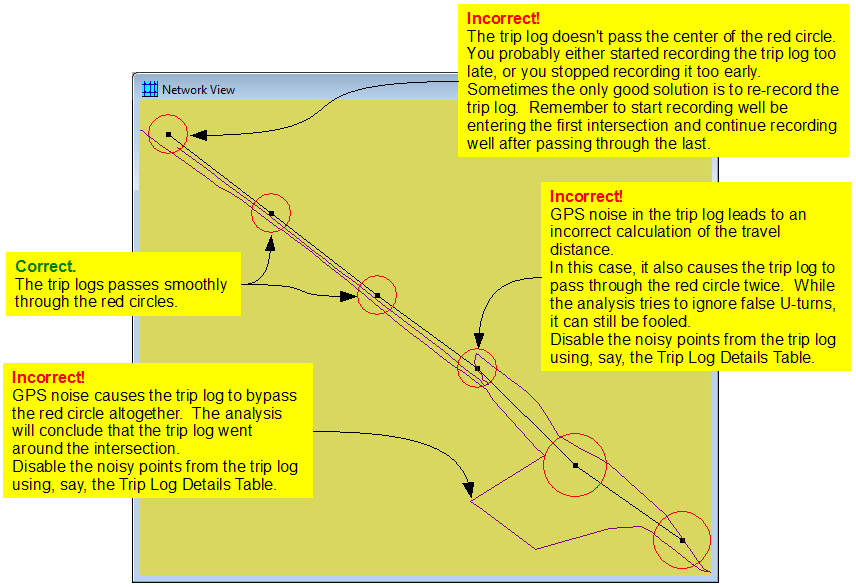Yes, it will work, but only indirectly, not directly. Without the serial cable, the only choices that I know of are to either
- Download the tracks from the GPS receiver using some other software to, say, a .GPX file, then import that into Tru-Traffic, or
- Connect the GPS receiver to Tru-Traffic using a serial port emulator and let Tru-Traffic record the trip logs using the NMEA interface over the emulated serial port. (Note that the NMEA interface does not support downloading prerecorded tracks).
For the first option, I know of four software packages, any one of which should do the trick:
Before choosing this option, you should be aware of some its disadvantages. The figure below, taken from the User's Manual illustrates the most easily observed disadvantage: from 2 to 5 mph of random noise in the speed. The associated discussion in the user's manual describes the cause and consequences in more detail. As of this writing, the figure is on page 54 in the user's manual.
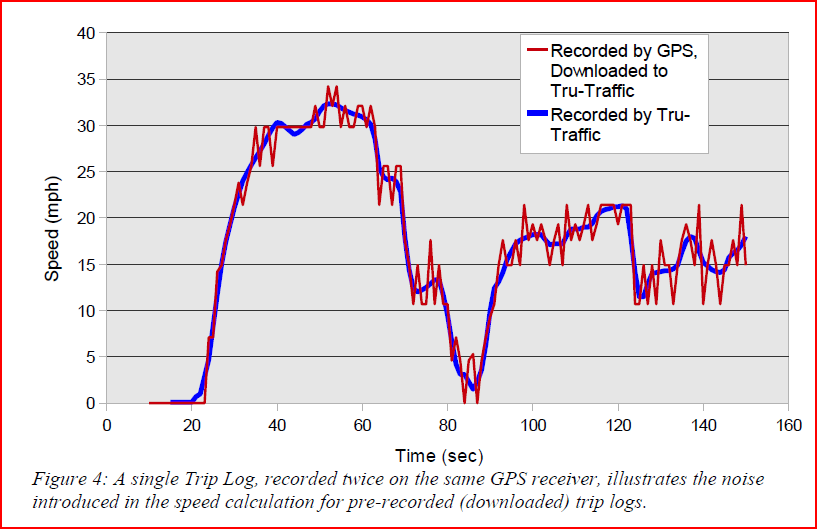
The concern here can extend beyond mere cosmetics. When calculating fuel consumption and emissions using a "modal" FC&E model, such as CMEM or MICRO2, this noise is treated as spurious accelerations and braking, artificially increasing the calculated fuel consumption and emissions. When viewing the graph, your eye can easily look past the noise and find a central trend line through the speed measurements. But the modal FC&E models assume that the given speed is measured accurately, so they include the fuel consumption resulting from such erratic driving.
For the second option, I know of three serial emulators, any of which should do the trick:
- Franson's GpsGate, or
- DeLorme Serial Emulator
- Garmin Spanner (works with only some Garmin GPS receivers, and with Windows XP and prior, not with Windows Vista)
Multiple users, including me, have successfully used Franson's GpsGate. I know of only one user that has used DeLorme Serial Emulator successfully with a Garmin GPS receiver, and I haven't tried it myself.